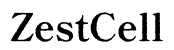Introduction
Your Android device is a powerhouse filled with various functionalities designed to make life easier. However, not everyone is fully aware of how tap actions within Android apps can significantly enhance their mobile experience. Mastering these tap actions can streamline navigation, improve efficiency, and offer a more intuitive interaction with your phone.
The essence of using tap actions in Android apps effectively lies in understanding the different types of taps – single tap, double tap, and long press. Each action serves a unique purpose and discovering them can open up a world of possibilities. So, let’s dive into the various tap actions your Android phone supports and how they can optimize your experience.

Understanding Tap Actions in Android Apps
Tap actions are the interactive gestures you perform directly on your Android device’s touchscreen. These taps transform your interaction with the device, providing shortcuts and facilitating easier access and operation.
The fundamental tap actions include the single tap, double tap, and long press. Each type offers different functions that simplify the process of engaging and navigating through various applications. Familiarity with these will lead to a smoother and more enjoyable experience.
Common Tap Actions and Their Uses
Single Tap: Selection and Navigation
The single tap is the most basic and commonly used tap action on any Android device. By just touching the screen lightly:
- Selecting Items: Users can select apps, text, or images.
- Initiating Commands: From clicking a link to submitting a form, single taps are your go-to.
- Navigation: Most menus and sub-menus in apps are accessed through single taps.
This action is essential, as it constitutes the primary way of interacting with your phone.
Double Tap: Zoom and Quick Actions
Double tap involves quickly tapping the screen twice in succession:
- Zooming: Most common in photo and map applications, a double tap zooms in for a closer look.
- Highlighting Text: It can be used in text editors to highlight sentences or paragraphs quickly.
- Quick Actions: Some apps, like the camera, quickly switch modes or access certain features via double-tap.
Long Press: Contextual Menus and Options
Long press, where you hold down on the screen for a few seconds, unveils a bit more:
- Contextual Menus: Long press typically brings up a secondary menu with options related to the item pressed, such as details or settings.
- Reordering Apps: On the home screen, long press allows you to move around apps or widgets.
- Additional Features: In certain apps, a long press can activate more advanced options or settings.
Understanding these core actions can improve your navigation and efficiency, offering a deeper, more functional use of your Android device.

Customizing Tap Actions on Your Android Device
To truly make the most of your Android device’s tap actions, customization is key. Many aspects of tap actions can be adjusted or personalized to fit your needs and preferences.
Adjusting Touch Sensitivity
The sensitivity of your device’s touchscreen can often be tweaked:
- Settings Menu: Navigate to your phone’s settings, find the ‘Accessibility’ or ‘Display’ settings, and make the necessary adjustments.
- Touch Sensitivity Adjustment: Some devices offer a ‘Touch Sensitivity’ option for fine-tuning the screen’s responsiveness.
- Screen Protectors: Assess the screen protector’s effect on touch sensitivity and change it if necessary.
Using Third-Party Apps to Customize Gestures
Several third-party applications enhance tap actions:
- Gesture Control Apps: Install apps like ‘Gesture Control’ or ‘GMD GestureControl’ to add custom gestures.
- Personalized Tasks: Assign unique tap actions to different tasks – swiping to open certain apps or performing quick actions.
- Automation: Apps like Tasker can also automate tasks based on your custom gestures, making your Android experience even smoother.
Customizing is not just about changes; it’s about making the device perfectly suited to your habits:
- Usage Patterns: Observe how you use your device and adjust tap actions to align with these behaviors.
- Accessibility Options: Use the Accessibility settings for customized gestures that fit your unique needs.
- Adaptive Batteries and Performance: Enhance device efficiency by optimizing gesture settings in light of your daily usage.
Personalizing your device ensures you get the best mobile experience suited to your needs.
Troubleshooting Tap Action Issues
Sometimes, tap actions may not work as expected. Here are some general troubleshooting steps:
- Restart Your Device: Often solves temporary glitches.
- Check for Software Updates: Ensure your Android OS and apps are up to date.
- Screen Calibration: Use apps that can recalibrate your touchscreen.
- Screen Repair: Physical damage to the screen may need expert repair.
By systematically addressing these issues, you can ensure your device functions efficiently.

Best Apps that Innovate with Tap Actions
Several apps stand out in their innovative use of tap actions:
- Nova Launcher: Known for extensive customization, including tap gestures.
- MX Player: Gesture control for volume and brightness makes playback a breeze.
- SwiftKey Keyboard: Offers swipe and tap gestures for typing efficiency.
These apps provide great examples of how tap actions can be harnessed for enhanced user experience.
Conclusion
Mastering Android app tap actions can redefine your mobile experience. By understanding different gestures, customizing them to your needs, and troubleshooting effectively, you ensure your device works in harmony with you. So go ahead and explore every tap, double tap, and long press to unlock the full potential of your Android device.
Frequently Asked Questions
What are tap actions in Android apps?
Tap actions are touchscreen gestures, including single taps, double taps, and long presses, used to interact with apps.
How do I customize tap actions on my Android device?
You can customize tap actions by adjusting touch sensitivity settings, using third-party gesture apps, and optimizing gestures according to your usage patterns.
What should I do if my tap actions are not working properly?
Restart your device, check for software updates, recalibrate the touchscreen, or seek professional repair for physical screen damage.